

- #Increase text font jmicrovision win 10 how to
- #Increase text font jmicrovision win 10 zip file
- #Increase text font jmicrovision win 10 windows 10
- #Increase text font jmicrovision win 10 windows 8.1
- #Increase text font jmicrovision win 10 windows 8
You just need to download following ZIP file, extract the ZIP file using 7-Zip or any other file archive utility and then run the “ Change Default Font in Windows 8, 8.1 and Windows 10.REG” file. If you are not comfortable with Registry editing tasks and found the tutorial complicated, we are also sharing a ready-made Registry script which will do the whole task automatically. We have also provided a ready-made Registry script to automatically restore default settings and values in Registry below for your convenience. If you decide to restore default “Segoe UI” font in future, simply restore default values of all Segoe UI font variants in “Fonts” key and delete the “Segoe UI” string created inside “FontSubstitutes” key in Registry. Restart your computer and get ready to enjoy your desired font in all menus, context menus, dialog boxes and other text in Windows. You just need to find out name of desired font and then set the same name as the value of Segoe UI string in Registry. For example, if you want to change the default “Segoe UI” font to Tahoma font, then set the value of Segoe UI string to Tahoma. Set its name as Segoe UI and set its value to your desired font name. In right-side pane, right-click and select “ New -> String Value” option. HKEY_LOCAL_MACHINE\SOFTWARE\Microsoft\Windows NT\CurrentVersion\FontSubstitutes To remove all entries of “Segoe UI” font, go to following key in Registry Editor: Now we’ll remove “Segoe UI” font entry from “Fonts” key in Registry. Press WIN+R keys together to launch RUN dialog box.
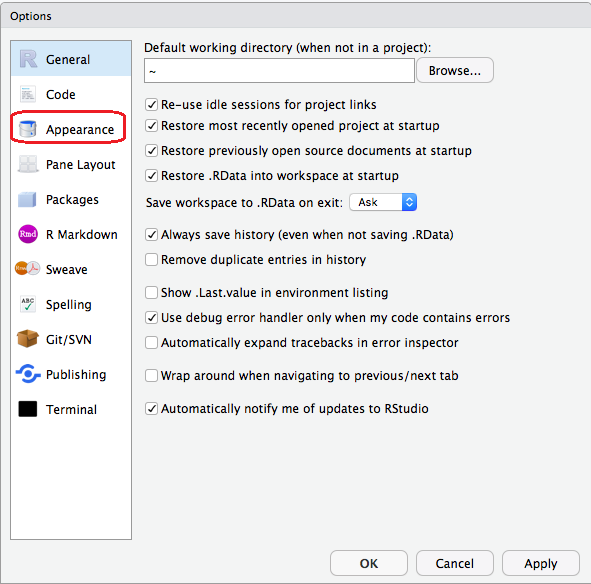
#Increase text font jmicrovision win 10 windows 8
So if you also want to change the default “Segoe UI” font to other desired font in Windows 8 and later, check out following simple steps: When Windows will not find entry of “Segoe UI” font in “Fonts” key, it’ll look for its substitute in “FontSubstitutes” key and then it’ll start using our desired font to display text in all areas instead of the “Segoe UI” font.įollowing image shows the default “Segoe UI” font being used everywhere in Windows 8 and later:įollowing image shows custom “Tahoma” font being used everywhere in Windows 8 and later: After that we’ll set our desired font such as Tahoma, Verdana, etc as the substitute font for “Segoe UI” using “FontSubstitutes” key. Since Windows 8 and later use “Segoe UI” font as default font everywhere, we are going to remove its entry from “Fonts” key in Registry which will make this font unavailable for Windows use. ttf file name as its value and if a font’s entry is not found under “Fonts” key, Windows looks for its substitute font in “ FontSubstitutes” key.
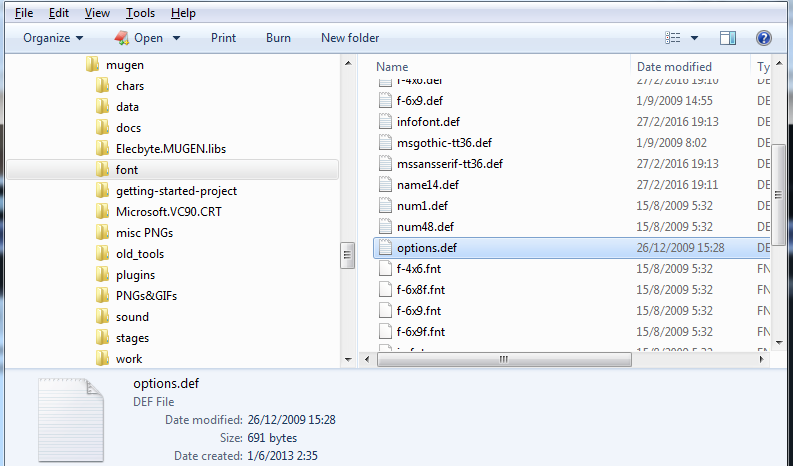
This Registry key contains several Strings containing the installed font’s. Today in this tutorial, we are going to share a Registry trick which can be used to change the font of menus, dialog boxes and other visible text in Windows 8 and later.Īctually Windows keeps an entry of all installed fonts in Registry Editor under “ Fonts” key. The above tutorial also tells you about Registry tweaks which can be used to customize various colors, icon size, buttons size and other UI elements which were a part of the good ol’ advanced appearance settings feature.Īlthough Microsoft has removed the option to change default fonts of menus and dialog boxes in Windows 8/8.1/10, you can still change the font using a simple Registry tweak.
#Increase text font jmicrovision win 10 how to
How to Change Font Size and Color in Windows 8 and Later?
#Increase text font jmicrovision win 10 windows 10
Increase Titlebar Text Font Size in Windows 10 You can change the font size of menus, message boxes, icons, title bars, etc using Display settings as mentioned in following tutorials: The only option which is still available to users is customizing the font size. In Windows 7 and earlier Windows versions, users were able to change the font style, font size and font color of different menus and dialog boxes using Advanced appearance settings which was a part of Desktop Personalization (or Desktop Properties) window as shown in following image:īut in Windows 8 and later Windows versions, Microsoft removed the advanced appearance settings feature and now users can’t change the font style or color. You’ll be able to change the font to any other desired font such as Tahoma, Verdana, Times New Roman, Arial, etc.
#Increase text font jmicrovision win 10 windows 8.1
SUMMARY: This tutorial will help you in changing the default “Segoe UI” font of various menus, context (right-click) menus, dialog boxes and other visible text in Windows 8, Windows 8.1 and Windows 10.


 0 kommentar(er)
0 kommentar(er)
